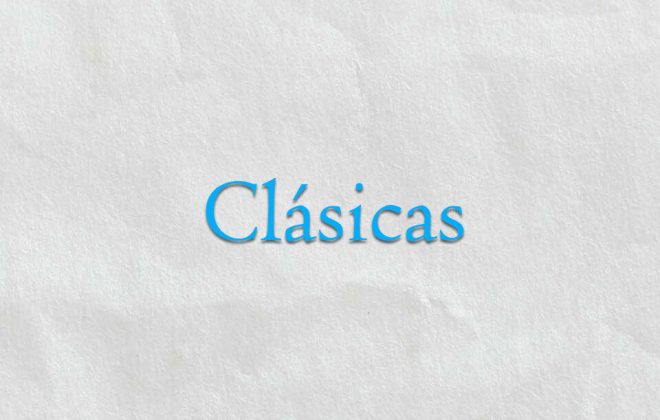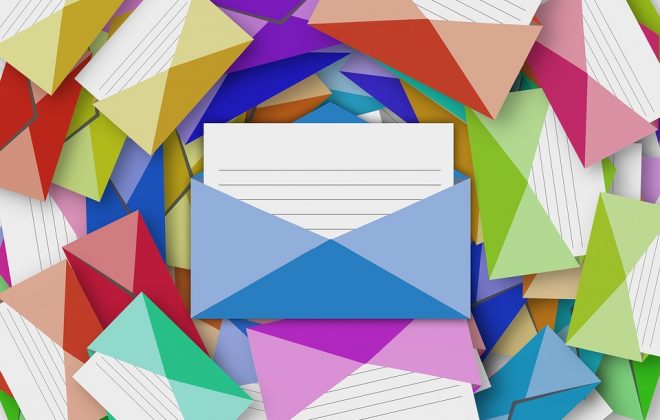Importar productos en Woocommerce
Si has comenzado un proyecto de tienda online, y quieres terminar con el tedioso trabajo de publicar uno a uno tus productos, aprende aquí cómo importarlos paso a paso en CSV
Como habrás podido ver, existen multitud de plugins que pueden hacer tu vida más fácil actualizando tu catálogo de productos. Pero como habrás visto, todos los que merecen la pena tienen un precio. Si tu tienda online genera suficientes ingresos, no lo dudes, elige uno y adelante. Si por el contrario, quieres intentarlo con los métodos que Woocommerce te ofrece ya integrados, este es tu artículo.
La creación de un catálogo de productos se estructura en forma de tabla, donde cada columna será un tipo de datos, y cada fila representará el dato asociado a un producto concreto. Te recomiendo no utilizar Excel, porque dependiendo de las versiones puede generar errores en los archivos con los que vas a trabajar. La mejor opción, y la más compatible con la plataforma es usar una Hoja de Cálculo de Google Documentos. Es una forma muy práctica, y además, podrás compartir la hoja con otros compañeros para poder trabajar todos sobre la misma base del catálogo.
Pasos iniciales
Para que puedas conocer el terreno que pisas, lo mejor es crear algunas categorías y productos primero. Así, conseguiremos crear una estructura de base que nos dará la plantilla que usaremos más adelante. Esta creación de un catálogo básico con unos pocos productos es muy útil si empleas algunos plugins extra, compatibles con Woocommerce. Ya sea para dar asignar una marca a los productos, o algunas variaciones, o quizá, por los requisitos de tu plantilla.
Así pues, manos a la obra, crea la estructura de categorías que corresponda a los contenidos de tu tienda. Yo aquí, prefiero crearla ya completa para ayudarme a catalogar los productos más adelante. Y crea también algunos productos y variaciones, poniendo todos los datos necesarios para que sea un producto completo. No olvides incluir también las imágenes.
Creando una plantilla
Como habrás podido ver, Woocommerce te ofrece un archivo de plantilla para que puedas comenzar. O si quieres, puedes descargar aquí la Hoja de Ejemplo que he usado aquí. Puedes echarles un vistazo, pero es más eficaz generar el tuyo propio. Woocommerce trabaja con archivos CSV (Valores Separados por Comas), que vienen a ser tablas, pero en texto sin formato.
Una vez que hayas creado el catálogo básico con algunos productos completos, vamos a usar el exportador de Woocommerce, que encontrarás en Menú > Productos > Todos los Productos. Allí, en la parte superior verás el botón Exportar. Exporta todas las Columnas, Tipos de Producto, Categorías, y los Meta Personalizados. Para que lo sepas, los Meta Personalizados contienen la información «extra» que pueden contener tus productos (como marcas o datos de plantilla).
Se generará un archivo CSV que guardarás en tu equipo, y que posteriormente subiremos a nuestro almacén en Google Documentos para poder trabajar con él. De esta forma, tendremos una Hoja de Cálculo compatible con la plataforma de destino. Dependiendo de los plugins y componentes que tengas instalados obtendrás de Woocommerce un archivo similar a este una vez subido a Documentos:
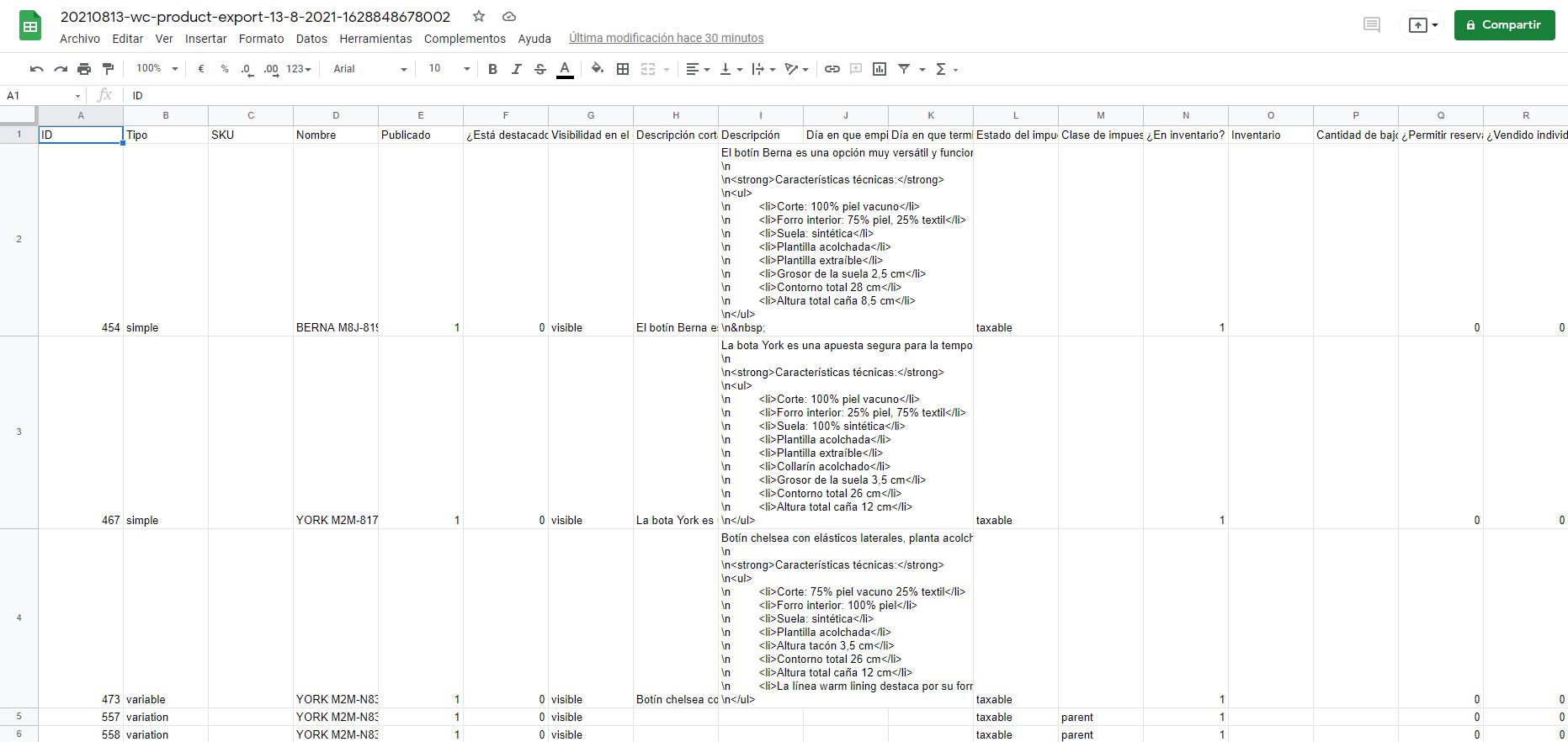
Conociendo el contenido del CSV de Woocommerce
En este archivo tenemos:
- Dos productos simples, con el ID 454 y 467 respectivamente.
- Un producto variable, con el ID 473.
- Quince variaciones del producto con el ID 473.
Como habrás podido observar, cada variación de un producto corresponde a una alternativa de ese producto. Así, tendremos variaciones de color, talla o cualquier otra característica que haga de un producto una compra distinta. No será lo mismo el precio de una talla pequeña que una grande. Cada variación de un producto es casi como crear un producto nuevo, pero asociado a uno ya existente.
Para conocer qué significan exactamente cada uno de los campos, puedes consultar el artículo: Lista de campos para el CSV de productos de Woocommerce.
Para conocer qué significan exactamente cada uno de los campos, puedes consultar el artículo:
Editando la Hoja de Cálculo de Woocommerce
Ahora deberemos editar los campos y completar el catálogo de nuestra tienda online, incluyendo una línea con cada uno de los productos que deseamos publicar. Para ello usaremos las herramientas de Hoja de Cálculo de Google Documentos, que son casi iguales que las que nos ofrece Excel. Para ello, recuerda algunas Reglas Generales:
- Los CSV deben estar en formato UTF-8.
- Las fechas deben definirse para la zona horaria local de la tienda.
- Usa 1 o 0 en tu CSV, si importas un valor booleano (verdadero o falso).
- Múltiples valores en un campo se separan con comas.
- Ajustar valores entre comillas te permite insertar una coma.
- Prefija la identificación con id:si haces referencia a un número ID de producto existente. No se necesita prefijo si se haces referencia a un SKU. Por ejemplo: id:100, SKU101
- Los metadatos personalizados son compatible / importados pero solo cuando se trata de texto sin formato: no es compatible con JSON o datos serializados.
- La jerarquía de los términos de taxonomía se denota con el símbolo >, los términos se separan con comas.
- Los productos en borrador no se exportan, sólo se exportan los publicados y los publicados en forma privada.
Consejos para las Imágenes
Las imágenes son un tema aparte, puesto que no se adjuntan como parte del archivo CSV. Lo que se hace es relacionar el campo de las imágenes con la URL (dirección) donde se encuentran. Por lo que deberás subir primero las imágenes a la Biblioteca de Medios de WordPress, para así poder de la URL de cada una. Encontrarás la Biblioteca de Medios en el Menú de WordPress > Medios > Biblioteca.
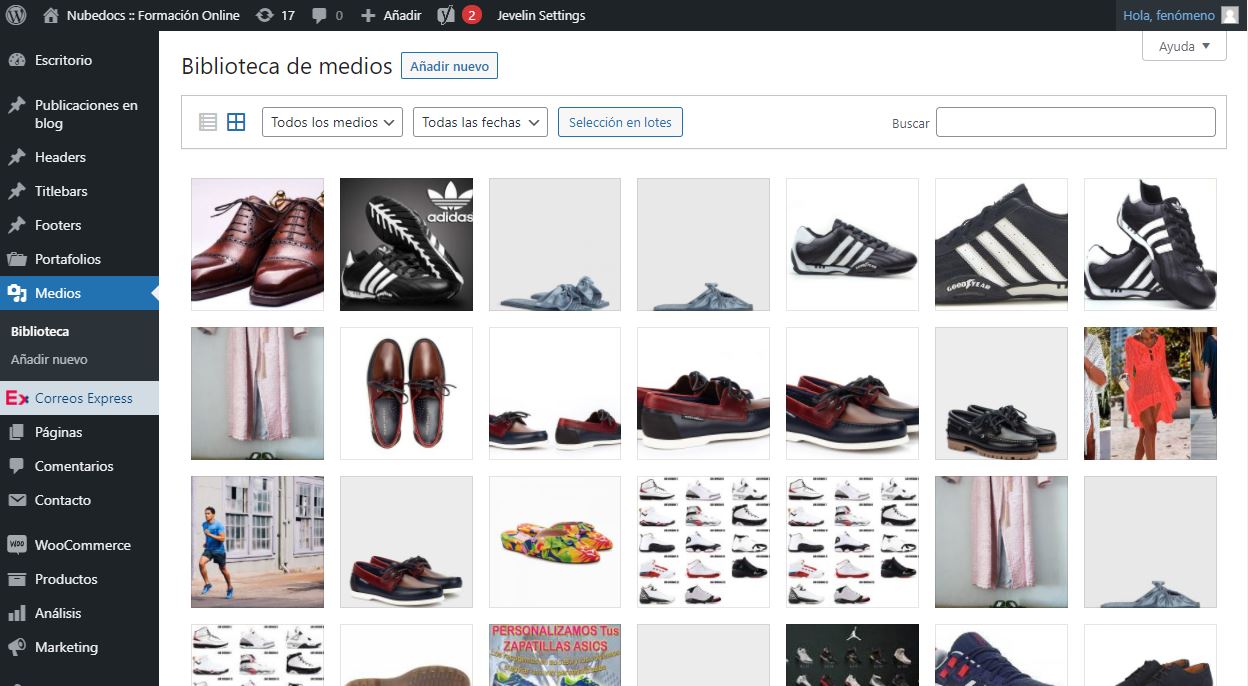
Una vez que las imágenes estén subidas en tu Biblioteca de Medios, podrás ver el detalle de cada imagen haciendo clic sobre ella. Recuerda añadir los metadatos que ayudarán al posicionamiento SEO de las imágenes: Texto alternativo, Título y Leyenda. Además, podrás conocer la URL donde se encuentra la imagen , y copiar con el botón la dirección para así poderla usar en el archivo CSV (Campo Imágenes).
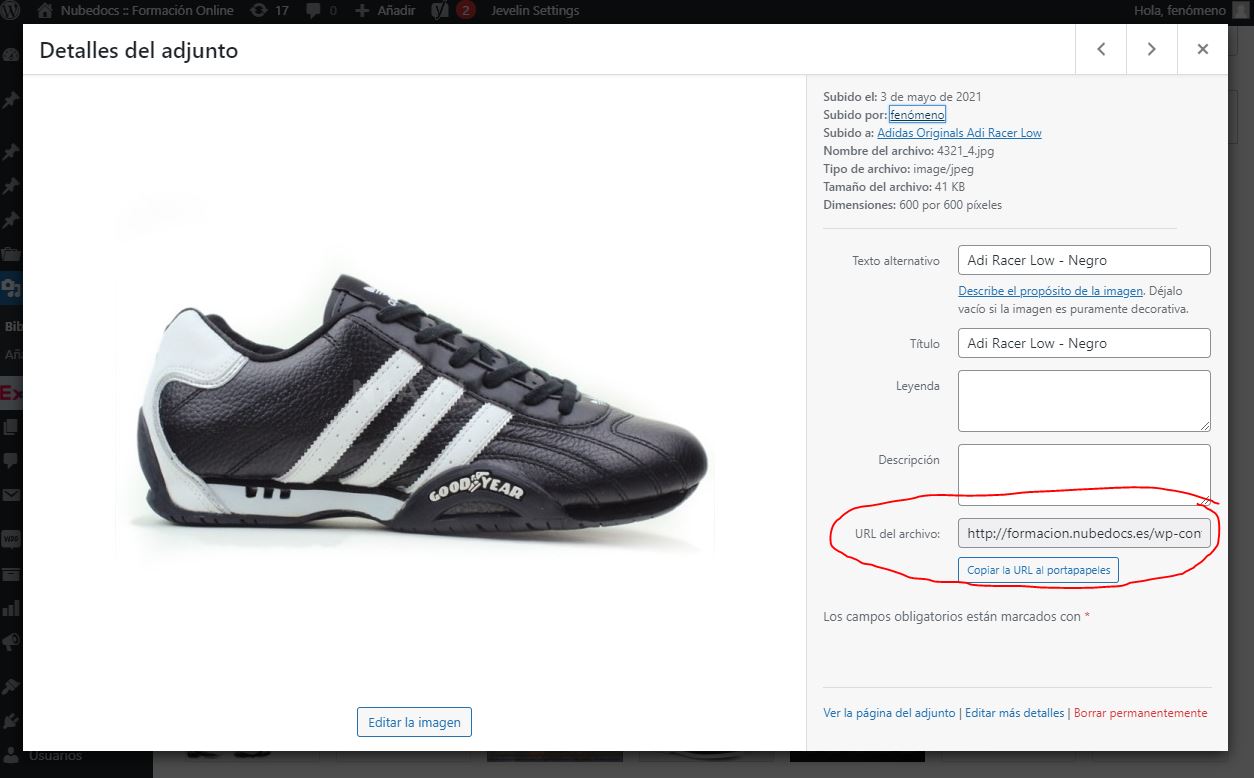
Para poder usar las imágenes correctamente en el archivo CSV debes tener en cuenta que:
- Las imágenes deben cargarse previamente o estar disponibles en línea para importarlas a tu tienda.
- Las URL externas son compatibles e importadas a la biblioteca de medios si se utilizan.
- Puedes definir el nombre de archivo si la imagen ya existe en la biblioteca multimedia.
Exportando el archivo CSV
Una vez que hayas completado los datos en la Hoja de cálculo, habrá llegado el momento de subirlos a tu Woocommerce. Te recomiendo que empieces haciendo pequeñas pruebas, con pocos productos para comprobar si cometes algún error no deseado. En breve, verás que todo funciona correctamente y llegará el momento de subir el catálogo completo.
Bien, llegados a este punto vamos a exportar los datos usando la herramienta de exportación de Documentos de Google. En tu Hoja de Cálculo: Archivo > Descargar > Valores separados por comas (CSV, hoja actual). Que nos descargará la hoja completa a un archivo en nuestro equipo.
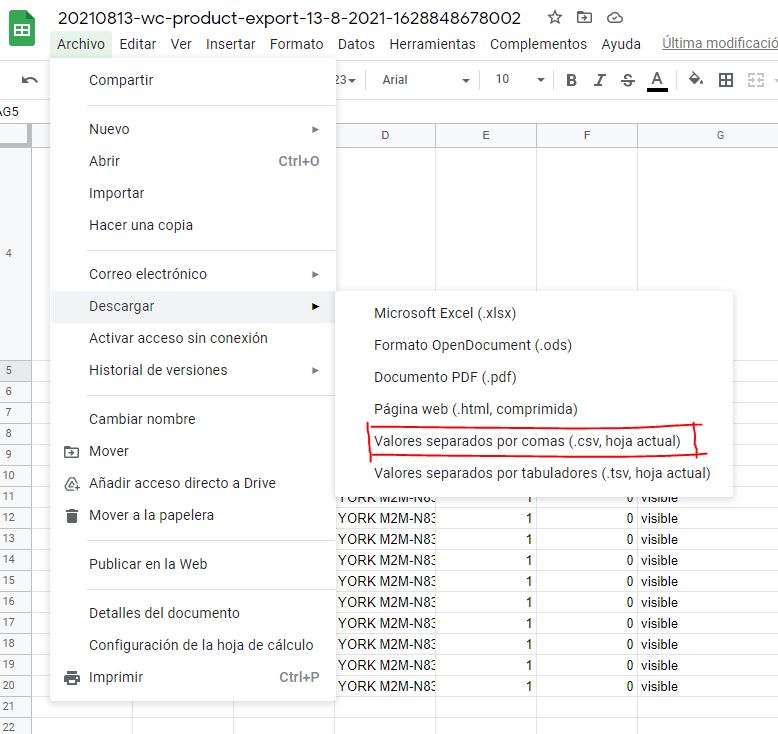
Subiendo el archivo CSV
Para acceder al importador de archivos de Woocommerce, accedemos a Menú > Productos > Todos los Productos. Y en la parte superior de la página veremos el botón Importar, que pulsaremos para comenzar con el proceso de importación.
En la primera fase, deberemos indicar dónde se encuentra en nuestro equipo el archivo CSV que descargamos de Google Documentos, y subirlo. Para actualizar los datos de productos existentes pulsaremos la opción Actualizar productos existentes, así se omitirán los productos cuyo ID o SKU no coincida. Si vamos a subir solo productos nuevos, la dejaremos desactivada. Opcionalmente podemos indicar la URL donde se encuentra el CSV si no lo hemos elegido previamente. El delimitador CSV, es el carácter «,», que no cambiaremos si estamos usando este procedimiento. Y al final podremos ver la opción que recordará nuestras preferencias en la asignación de los campos que hayamos usado en otras importaciones anteriores. Si es nuestra primera vez, es inútil usar esta opción. Pulsamos Seguir…
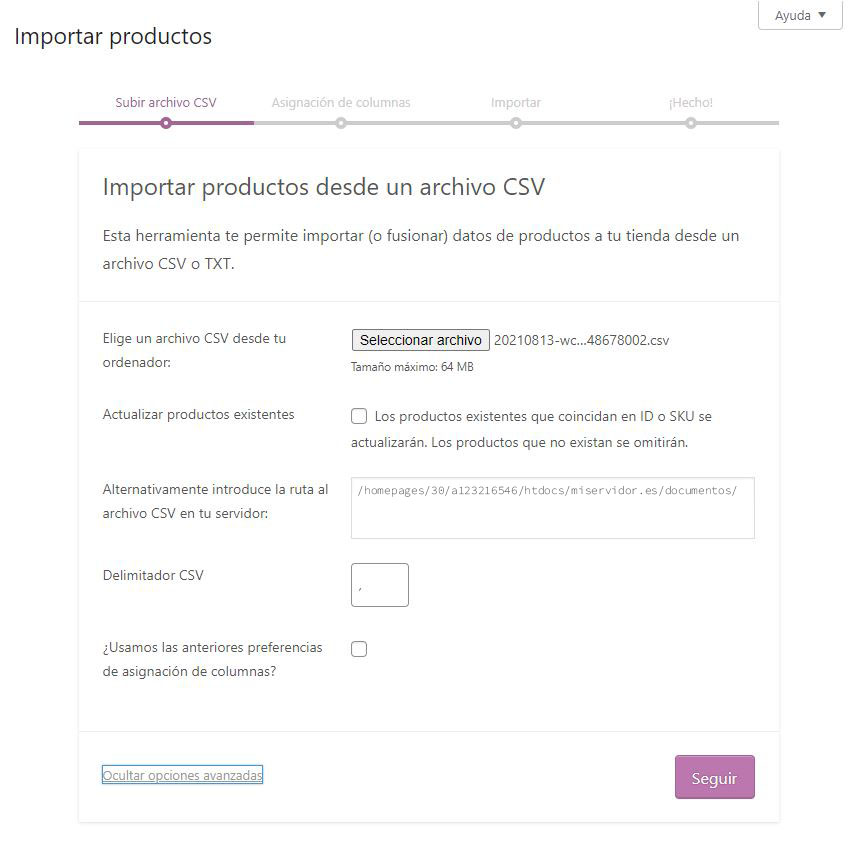
Como hemos hecho las cosas como Woocommerce manda, en esta segunda Fase comprobaremos que los campos se habrán asignado correctamente. Solo nos quedará recorrer los distintos campos para comprobar que sus equivalencias son correctas. Si es así, pulsamos Seguir…
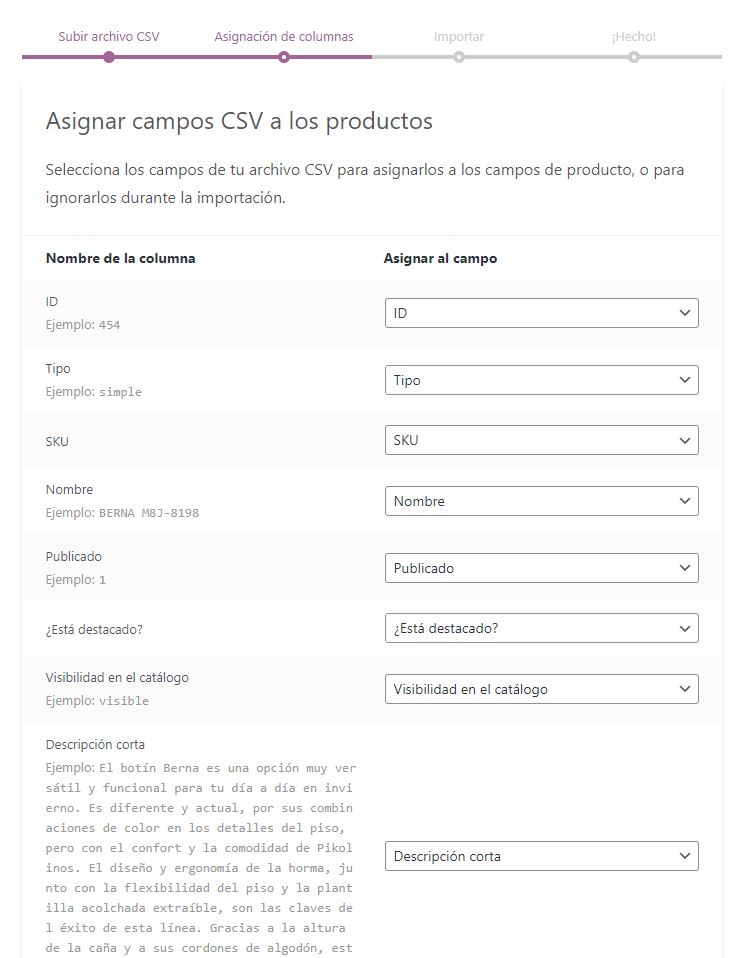
Y pulsamos Ejecutar el importador… entrando de lleno en la tercera Fase, donde comenzará la importación de los datos CSV a la Base de Datos de Productos de Woocommerce. Tardará más o menos dependiendo de la velocidad de tu servidor.
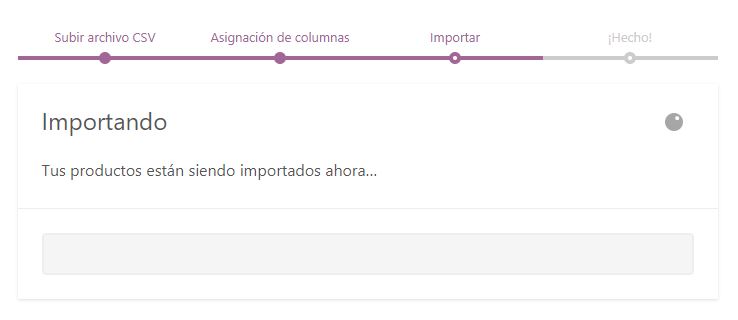
¡Y listo! Ahora solo nos queda comprobar que todo el procedimiento ha sido correcto acudiendo a Menú > Productos. Ahí aparecerán todos los productos que hemos creado/actualizado en nuestro catálogo.
Espero haber simplificado un poquito más tu forma de trabajar con Woocommerce.
Disfruta de tu tienda online.